Utiliser des boutons personnalisés
La personnalisation est le moyen le plus puissant de créer un système CRM flexible. Dans Zoho CRM, vous pouvez personnaliser des modules, des champs, des pages, des liens et bien d'autres éléments. En plus de ces éléments, Zoho CRM vous permet désormais de créer de nouvelles actions de bouton à l'aide d'une fonctionnalité avancée appelée Boutons personnalisés.
Zoho CRM dispose de boutons standard utilisés pour exécuter diverses actions prédéfinies. Par exemple, Convertir est un bouton standard utilisé pour convertir un Lead en Contact, Compte ou Potentiel. De même, Cloner est un autre bouton standard utilisé pour cloner n'importe quel enregistrement de votre compte CRM. De même, les administrateurs CRM peuvent créer de nouveaux boutons et définir un ensemble d'actions en fonction de leurs besoins . Les boutons personnalisés de Zoho CRM peuvent être utilisés pour connecter votre CRM à des applications tierces, connecter différents modules Zoho CRM ou vous connecter à d'autres applications Zoho.

- Les boutons personnalisés sont restreints en fonction des autorisations du profil. Les administrateurs peuvent partager chaque bouton personnalisé avec différents profils et les utilisateurs de ces profils respectifs peuvent uniquement y accéder.
- Le bouton personnalisé est disponible pour tous les modules standard et personnalisés.
Créer un bouton personnalisé
- Page Créer/Cloner : Le bouton sera disponible lors de la création ou du clonage d'un enregistrement.

- Page d'édition : Le bouton sera disponible lors de l'édition d'un enregistrement.

- Afficher la page : Le bouton sera disponible dans la page de détail de l'enregistrement.
- Vue Liste - Menu Utilitaire : Le bouton sera positionné juste à côté de l' option Plus dans la vue Liste .

- Vue Liste - Chaque enregistrement : Dans la vue Liste , le bouton sera affiché sur chaque enregistrement.

- Vue liste - Menu d'action de masse : Le bouton sera disponible dans le menu d'action de masse uniquement lorsque les enregistrements sont sélectionnés dans la vue de liste.

- Page Listes associées : Dans la page de détails de l'enregistrement, le bouton sera disponible juste à côté de la liste associée.
Assistants : le bouton sera disponible pour exécution dans la disposition Assistant.
- Fils de discussion par e-mail : le bouton personnalisé apparaîtra juste après le bouton Suivant.
- Connectez-vous à Zoho CRM avec des privilèges administratifs.
- Accédez à Configuration > Personnalisation > Modules et champs.
- Dans la liste des modules , sélectionnez le module requis.
- Dans l' onglet Liens et boutons , cliquez sur Créer un nouveau bouton .
- Sur la page Créer votre bouton , procédez comme suit :
- Entrez le nom du bouton.Le nom du bouton ne doit pas dépasser 30 caractères.
- Cliquez sur le lien Ajouter une description et spécifiez les détails de votre bouton personnalisé.La description ne doit pas dépasser 250 caractères.
- Choisissez l'emplacement de votre bouton personnalisé dans la liste déroulante.

- Choisissez une action à exécuter lorsqu'un utilisateur clique sur le bouton personnalisé.
Vous pouvez choisir une action prédéfinie dans la galerie ou une action existante déjà créée par les utilisateurs de votre organisation. Définissez également votre propre action en écrivant une fonction personnalisée, ouvrez un nouvel onglet Web ou invoquez une URL en fonction de vos besoins.Il est obligatoire de choisir l'action du bouton. Voir aussi Actions des boutons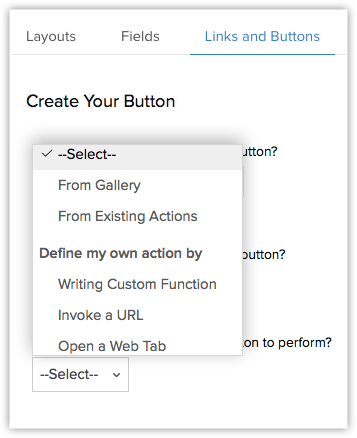
- Si vous souhaitez obtenir des informations de localisation des utilisateurs exécutant ce bouton, vous pouvez activer la bascule des préférences de localisation.
- Cliquez sur Enregistrer.
Une fois le bouton personnalisé associé à une action, les administrateurs CRM peuvent gérer les autorisations en attribuant uniquement des profils spécifiques pour afficher et accéder au bouton personnalisé.
Récupération des informations de localisation via des boutons personnalisés

- Cette fenêtre contextuelle de consentement apparaîtra sur les applications iOS et Android de Zoho CRM.
- Si l'utilisateur de l'application mobile n'a pas activé les services de localisation sur son téléphone, Zoho CRM l'invitera d'abord à activer les services de localisation sur son appareil, puis demandera ensuite son consentement pour suivre sa position via le bouton personnalisé.
- Cette fenêtre contextuelle de consentement est conçue pour apparaître uniquement pour l'application mobile de Zoho CRM et non pour la version Web.
- L'option Emplacement sera affichée uniquement pour les « Fonctions » (c'est-à-dire, Depuis la galerie, Depuis les actions existantes, Fonctions d'écriture) dans le bouton Personnalisé.
- L'option de localisation n'est pas prise en charge pour les « Actions personnalisées ».
- L'option d'emplacement sera affichée pour Créer/Cloner une page, Modifier une page, Afficher une page et une liste associée et n'est pas prise en charge pour les options d'affichage de liste et les Assistants.

- Vous êtes autorisé à créer jusqu'à 50 boutons personnalisés pour chaque module dans Zoho CRM.
- Si vous avez placé le bouton personnalisé dans une page d'affichage en liste, assurez-vous de sélectionner au moins un enregistrement avant d'exécuter l'action du bouton.
- Dans la vue liste, vous pouvez également choisir plusieurs enregistrements pour effectuer l'action du bouton. Dans le cas où plusieurs enregistrements sont sélectionnés et que l'action du bouton est une fonction personnalisée, les valeurs des enregistrements transmis seront ||| (trois symboles de tuyaux) séparés.
Si vous placez le bouton dans la vue Liste - Menu Utilitaire , les informations d'enregistrement ne seront pas disponibles lors de la configuration de l'action du bouton (c'est-à-dire dans les fonctions ou lors de l'appel d'une URL).
Définir l'action du bouton
Chaque bouton personnalisé doit être associé à une action lorsqu'un utilisateur clique sur le bouton. Vous pouvez définir l'action de votre bouton de l'une des manières suivantes :
- De la galerie
- À partir d'actions existantes
- Écrivez vos propres fonctions personnalisées (optimisées par Deluge Script Editor)
- Invoquer une URL
- Ouvrir un onglet Web
1. Choisissez l'action de votre bouton dans la galerie
Zoho CRM vous propose quelques actions de bouton prêtes à être déployées dans la galerie, qui peuvent être associées à un bouton personnalisé pour différents scénarios commerciaux lorsque cela est nécessaire.
Pour associer la fonction Galerie à un bouton personnalisé
- Créez un bouton personnalisé et choisissez l'action de votre bouton comme Depuis la galerie dans la liste déroulante.Les actions prêtes à l'emploi seront répertoriées dans la galerie.
- Cliquez sur Configurer pour l'action correspondante que vous souhaitez utiliser.Par exemple : résumez le montant potentiel.
- Dans la boîte de dialogue Configurer la fonction personnalisée , spécifiez les valeurs du mappage d'argument et cliquez sur Enregistrer .Par exemple:
- accountId : choisissez « accountid » dans la liste des champs.
- accountId : choisissez « accountid » dans la liste des champs.
- Sélectionnez les profils auxquels vous souhaitez donner accès à ce bouton nouvellement créé.
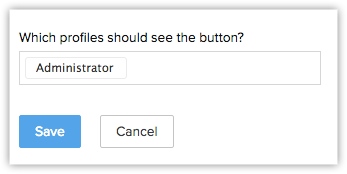
- Cliquez sur Enregistrer .Votre bouton personnalisé sera créé avec succès.
2. Choisissez l'action de votre bouton parmi les actions existantes
Les actions existantes sont des actions de bouton prédéfinies créées par les utilisateurs de votre organisation . Cette option ne sera disponible que si vous avez déjà créé des fonctions personnalisées pour les boutons personnalisés dans votre compte Zoho CRM. Ces actions peuvent être réutilisées avec différents boutons personnalisés chaque fois que nécessaire.
3. Définissez votre propre action de bouton
Vous pouvez définir votre propre action de bouton des manières suivantes :
- écrire une fonction personnalisée ou
- appeler une URL
- ouvrir un onglet Web
Écrivez votre propre fonction personnalisée
À l'aide de notre éditeur de script Deluge, vous pouvez commencer à définir votre propre action de bouton en écrivant une nouvelle fonction personnalisée. Voir également Deluge Script - Guide de référence .
Pour écrire votre propre fonction personnalisée
- Accédez à Configuration > Personnalisation > Modules et champs .
- Dans la liste des modules , sélectionnez le module requis.
- Dans l' onglet Liens et boutons , cliquez sur Créer un nouveau bouton .
- Créez un bouton personnalisé et choisissez l'action de votre bouton comme Écriture d'une fonction personnalisée dans la liste déroulante.
- Dans la fenêtre contextuelle Créer une nouvelle fonction , entrez le nom de la fonction , le nom d'affichage et ajoutez une description .
- Dans la page Fonctions personnalisées , procédez comme suit :
- Spécifiez le nom et la description de votre fonction et cliquez sur le lien Modifier les arguments .
- Dans la zone Modifier les arguments , spécifiez le nom de la fonction et mappez la clé d'argument avec le nom du champ ou spécifiez une valeur personnalisée. Pour mapper avec le nom du champ, entrez « # » comme valeur de paramètre et choisissez l'option requise dans les listes déroulantes.
Mappage des valeurs utilisateur : choisissez Utilisateurs dans la liste déroulante pour mapper les champs liés à l'utilisateur tels que l'ID utilisateur, l'e-mail, le mobile, l'état en ligne, le profil , etc.
Mappage des valeurs de l'organisation : choisissez Organisation dans la liste déroulante pour mapper les champs liés à l'organisation tels que l'ID de l'organisation, le nom de l'organisation, la description de l'organisation, etc.
Contacts dans la liste déroulante, vous serez en outre capable de mapper ses champs tels que l'identifiant du contact, l'identifiant du propriétaire du contact , etc.
Mappage des variables Zoho CRM : si vous avez configuré un ensemble de valeurs en tant que variables Zoho CRM à utiliser comme champs de fusion dans les modèles d'e-mail ou comme paramètres d'authentification réutilisables dans les fonctions et les API, vous pouvez le mapper ici. Choisissez Zoho CRM Variables , puis mappez le nom du groupe et le nom de la variable.
- Mappage pour extraire des données : choisissez Request dans la liste déroulante pour extraire des données telles que All Fields, Parameters, Headers, FileContent et Body . L'utilisation de cette option lors de la création d'un bouton personnalisé pour l' emplacement List View - Utility Menu vous permet de capturer le c vid, le pageno, le modulename et le moduledisplayname . En utilisant cette option lors de la création d'un bouton personnalisé pour la page Créer / Cloner , la page Modifier, la page Afficher, la vue Liste de chaque enregistrement, la vue Liste - Menu d'action en masse et la liste associée , l'emplacement vous permet de capturer le nom du module et l'ID d'affichage du module .
- Cliquez sur Terminé .
- Écrivez la fonction requise dans Deluge Script Editor.
- Cliquez sur Enregistrer et exécuter le script pour valider votre code.S'il n'y a aucune erreur, votre script est prêt à être associé au bouton personnalisé.
- Cliquez sur Enregistrer .Le script sera associé au bouton personnalisé. Choisissez différents profils utilisateur pour vérifier qui peut accéder au bouton personnalisé et cliquez sur Enregistrer dans la page Créer votre bouton . A chaque fois que vous cliquerez sur le bouton personnalisé, la fonction associée sera déclenchée et l'action requise sera effectuée en un clic.
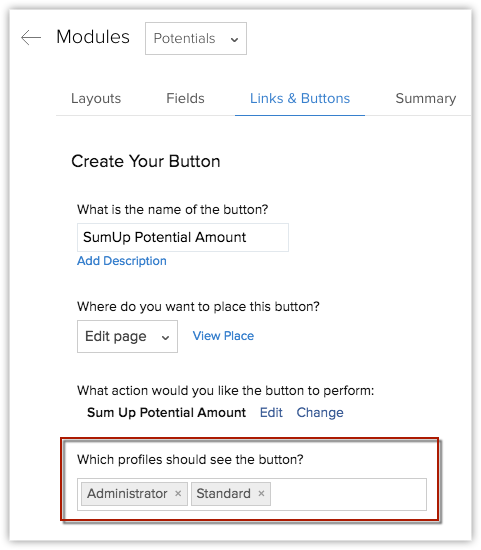


- Les règles de workflow peuvent également être déclenchées via la fonction personnalisée exécutée à partir du bouton personnalisé en utilisant les tâches d'intégration de l'API CRM dans Deluge Scripting.
Invoquer une URL
Voici un exemple qui montre comment appeler une URL à l'aide d'un bouton personnalisé.
Consultez les profils d'entreprise de vos prospects dans Zoho CRM : tous les contacts de votre compte peuvent avoir un champ dans lequel vous spécifiez le nom de l'entreprise. En créant une URL associée à une entreprise particulière, vous pouvez accéder directement au profil de l'entreprise du compte en cliquant simplement sur le bouton personnalisé (ce bouton personnalisé peut être placé lors de la création, du clonage ou de la visualisation d'un enregistrement en fonction de vos besoins). Par exemple : Le lien peut être : http://techcrunch.com/topic/company/$%7BAccounts.Company }

- Le contenu de l'URL peut être dynamique et vous pouvez fusionner l'URL avec les champs du module. En cas d'affichage Liste, les champs de fusion doivent être séparés par des virgules.
- L'option "Invoquer une URL" des actions du bouton ouvre uniquement une URL dans un nouvel onglet.
- Cependant, si vous souhaitez qu'une logique métier soit exécutée lors de l'ouverture de l'url, vous pouvez utiliser la méthode "openUrl" disponible dans l'éditeur de fonctions. Écrivez votre fonction et utilisez la méthode openUrl pour ouvrir l'URL après avoir traité la logique métier.
Pour appeler une URL en un clic
- Créez un bouton personnalisé et choisissez l'action de votre bouton comme Invoquer une URL dans la liste déroulante.
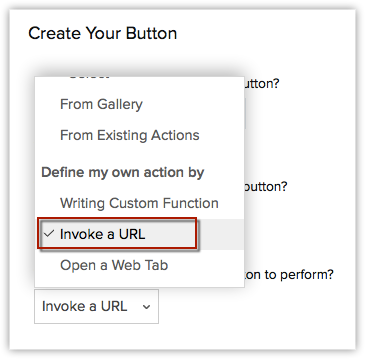
- Entrez la valeur pour construire l'URL.La longueur de l'URL ne doit pas dépasser 3 000 caractères.
- Sélectionnez les champs dans la liste déroulante. Cela insérera la variable de champ dans le cadre de l'URL.
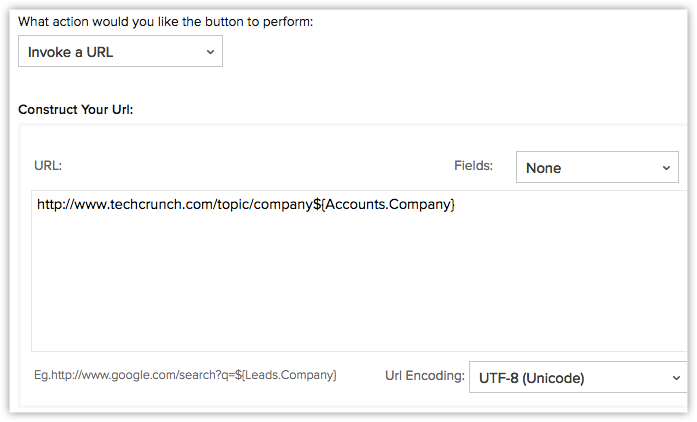
- Choisissez où vous souhaitez afficher l’action du bouton.
- Sélectionnez le profil auquel le bouton personnalisé doit être accessible.
- Cliquez sur Enregistrer.
Ouvrir un onglet Web
Choisissez Ouvrir un onglet Web comme action de bouton qui permet d'ouvrir un onglet Web dans un nouvel onglet ainsi que les champs de fusion associés en un seul clic. Vous pouvez soit créer un nouvel onglet Web, soit choisir dans la liste des onglets Web déjà créés et associés à votre bouton personnalisé.
Pour ouvrir un nouvel onglet Web
- Créez un bouton personnalisé et choisissez l'action de votre bouton comme Ouvrir un onglet Web dans la liste déroulante.
- Vous pouvez soit créer un nouvel onglet Web, soit en choisir un dans la liste disponible.
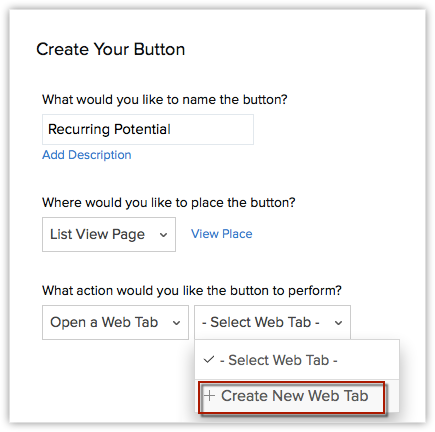
- Créez maintenant un nouvel onglet Web et associez-le à votre bouton personnalisé.
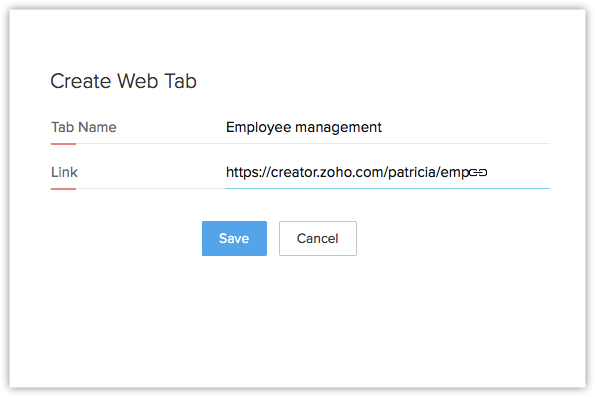
- L'URL de l'onglet Web s'affichera. Vous pouvez ajouter des champs de fusion selon vos besoins. Cliquez sur Enregistrer .
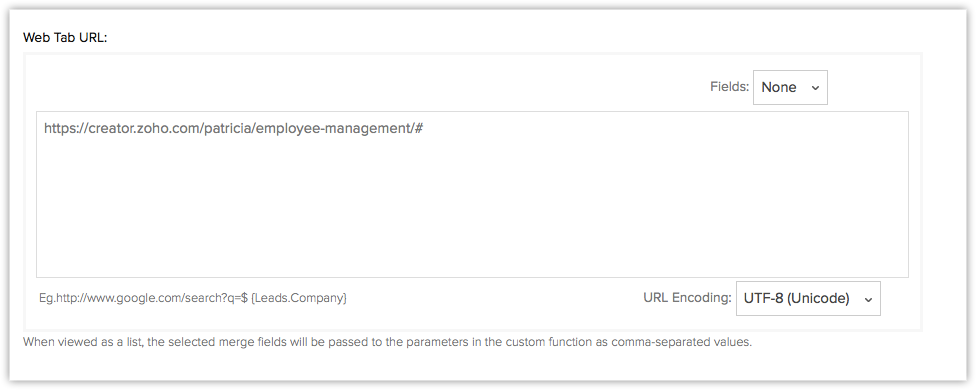 Par conséquent, l’onglet Web ainsi que les champs de fusion associés seront ouverts chaque fois que vous cliquerez sur le bouton personnalisé.
Par conséquent, l’onglet Web ainsi que les champs de fusion associés seront ouverts chaque fois que vous cliquerez sur le bouton personnalisé.
Modifier le bouton personnalisé
Vous pouvez modifier les boutons personnalisés existants chaque fois que nécessaire. Seul l'administrateur du compte Zoho CRM peut modifier les boutons personnalisés.
Pour modifier un bouton personnalisé
- Accédez à Configuration > Personnalisation > Modules et champs > [Sélectionner le module] > Liens et boutons .Sous l' onglet Liens et boutons , tous les boutons personnalisés existants seront répertoriés.
- Choisissez le bouton requis que vous souhaitez modifier et cliquez sur l' icône Modifier
 .
. - Dans la page Modifier votre bouton , modifiez le nom du bouton, l'action du bouton, etc. selon vos besoins.
Trier les boutons personnalisés
Vous pouvez maintenant trier l'ordre dans lequel les boutons sont visibles dans le module/enregistrement. Disons que vous avez créé 5 boutons, chacun ayant son utilisation unique. 2 boutons fréquemment utilisés peuvent être placés en haut de la liste et les 3 boutons modérément utilisés peuvent être placés plus bas.
Pour trier un bouton personnalisé
- Accédez au module dans lequel vous avez créé le bouton.
- Cliquez sur la flèche vers le bas à côté du bouton personnalisé pour afficher la liste des boutons.
- Faites glisser et déposez les boutons pour les trier dans l'ordre souhaité.
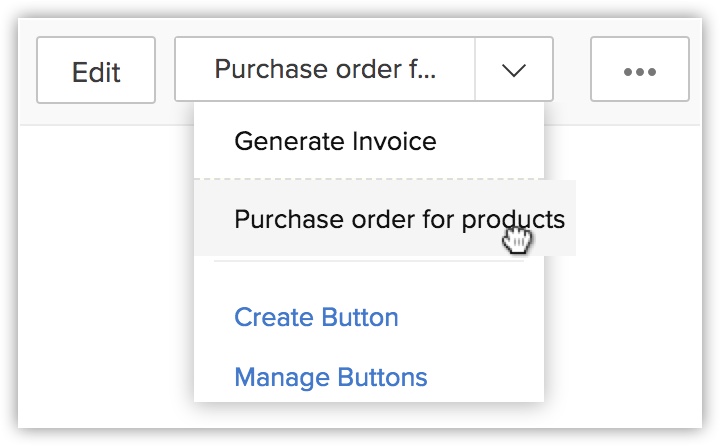
Supprimer le bouton personnalisé
L'administrateur Zoho CRM peut supprimer le bouton personnalisé à tout moment.
Pour supprimer un bouton personnalisé
- Accédez à Configuration > Personnalisation > Modules et champs > [Sélectionner le module] > Liens et boutons .Sous la page Liens et boutons , tous les boutons personnalisés existants seront répertoriés.
- Choisissez le bouton requis que vous souhaitez supprimer et cliquez sur l' icône Supprimer
 .
.
Related Articles
Synchronisation bidirectionnelle sur les champs personnalisés
Synchronisation bidirectionnelle sur les champs personnalisés https://help.zoho.com/portal/en/community/topic/two-way-sync-on-custom-fields Le module de contacts et de comptes de CRM et DESK peut être intégré. Si vous avez des champs personnalisés ...Personnes - Gestion des présences
Personnes - Gestion des présences Zoho People - A to Z of Attendance Management How-to videos: Attendance Regularization in Zoho People Attendance Management How-to videos: Attendance Regularization in Zoho PeopleAjouter des fichiers et des dossiers à un dossier d'équipe
Ajouter des fichiers et des dossiers à un dossier d'équipe https://help.zoho.com/portal/en/kb/workdrive/using-workdrive/team-folders/basics/articles/add-files-to-a-team-folder Create or upload files and folders to collaborate on team projects. Since ...Ajouter des polices préférées dans Zoho Writer ?
Vous pouvez ajouter des polices enregistrées dans votre système à Writer. Voici comment: 1. Accédez à Plus d'options > Format > Police 2. Dans la liste déroulante, sélectionnez Ajouter une police > Depuis votre ordinateur. 3. Tapez maintenant le nom ...Déplacer ou copier des fichiers et des dossiers dans un dossier d'équipe
Déplacer ou copier des fichiers et des dossiers dans un dossier d'équipe ...